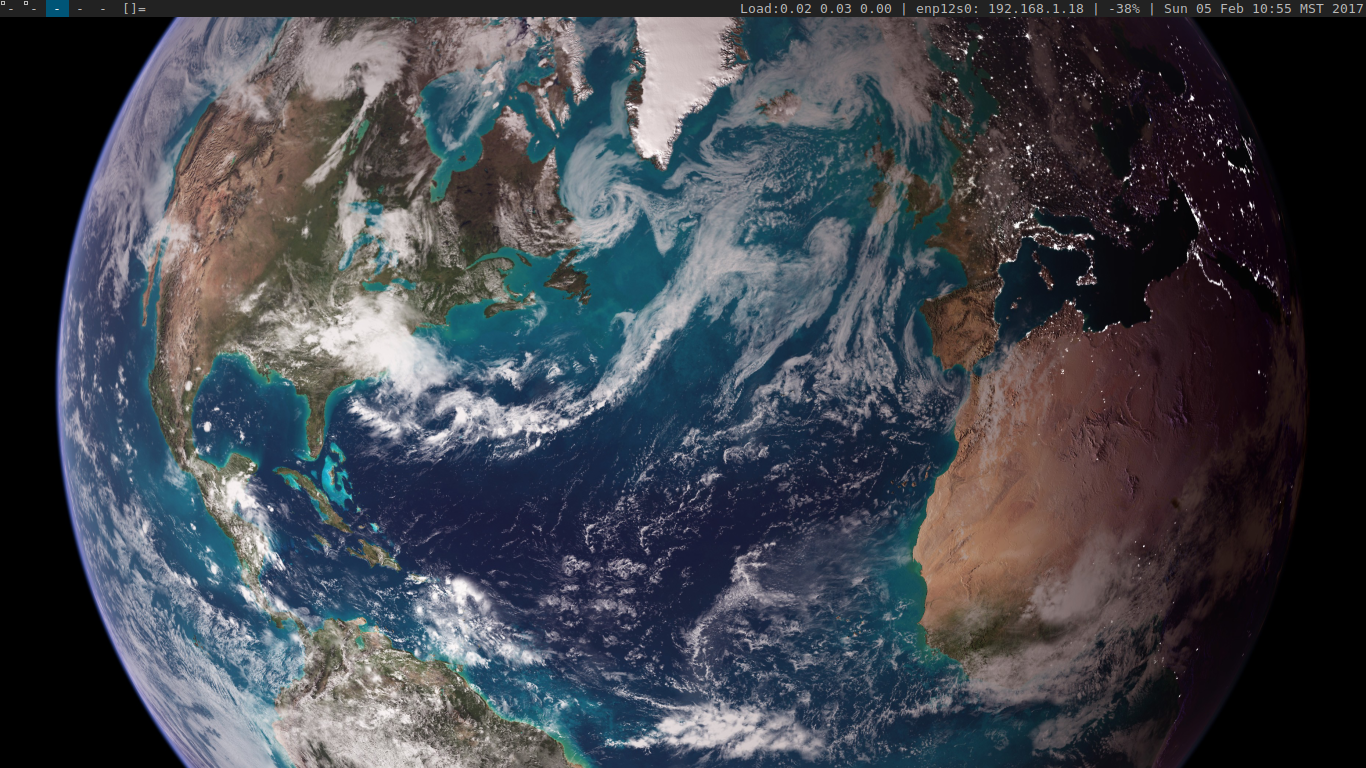DWM - window manager
DWM (dynamic window manager, http://dwm.suckless.org/) is an extremely lightweight tiling window manager written in C which saves screen space and works pretty well as long as you enjoy simple programs doing only a few tasks.
Download the source coe.
tar
wget http://dl.suckless.org/dwm/dwm-6.X.tar.gz
tar xvzf dwm-6.X.tar.gz
git
git clone http://git.suckless.org/dwm
apt-source
apt-get source dwm
Step One
Now cd dwm here we can edit the config file.
make
To make sure we have all of dwm’s dependencies.
On a Debian / Ubuntu distro you may have to install.
- build-essential
- libx11-dev
- libxinerama-dev
- sharutils
- suckless-tools
Step Two
Customizing dwm can be done by making changes to config.h and recompiling the window manager.
vim config.h
Lets first change the fonts. You can find a list of fonts by doing. fc-list
8,9c8,9
< static const char *fonts[] = { "monospace:size=10" };
< static const char dmenufont[] = "monospace:size=10";
---
> static const char *fonts[] = { "DejaVu Sans Mono:size=10" };
> static const char dmenufont[] = "DejaVu Sans Mono:size=10";
I enjoy changing the top tags.
22c22
< static const char *tags[] = { "1", "2", "3", "4", "5", "6", "7", "8", "9" };
---
> static const char *tags[] = { "-", "-", "-", "-", "-" };
Adding the super or windows key for quick command.
/* key definitions */
#define MODKEY Mod1Mask
> #define SUPKEY Mod4Mask
#define TAGKEYS(KEY,TAG) \
{ MODKEY, KEY, view, {.ui = 1 << TAG} }, \
> { SUPKEY, KEY, view, {.ui = 1 << TAG} }, \
> static const char *lockcmd[] = { "slock", NULL };
> static const char *inetcmd[] = { "surf", NULL };
64a69,70
> { SUPKEY, XK_l, spawn, {.v = lockcmd } },
> { SUPKEY, XK_i, spawn, {.v = inetcmd } },
Once installed
The default keyboard shortcuts are listed at man dwm
Alt+Shift+Enter
Launch st
Alt+Shift+C
Kill a client (a window, if you must insist)
Alt+t
Switch to tile layout
Alt+m
Switch to monocle layout
Alt+f
Switch to floating layout
Alt+b
Show/hide bar
Alt+p
Launch dmenu
Alt+[num]
Switch to tag [num]
Alt+Tab
Switch back to previous tab
Alt+Shift+Q
Quit dwm
Adding a background
Install the feh package.
sudo pacman -S feh
feh --bg-scale /path/to/earth.png
Taking a screenshot
ImageMagick/GraphicsMagick
An easy way to take a screenshot of your current system is using the import command:
Note: import is part of the imagemagick package.
pacman -S imagemagick
import -window root screenshot.jpg
Screenshot of multiple X screens
If you run twinview or dualhead, simply take the screenshot twice and use imagemagick to paste them together:
import -window root -display :0.0 -screen /tmp/0.png
import -window root -display :0.1 -screen /tmp/1.png
convert +append /tmp/0.png /tmp/1.png screenshot.png
rm /tmp/{0,1}.png
Screenshot